
- #Mac iso image for windowc10 how to
- #Mac iso image for windowc10 mac os x
- #Mac iso image for windowc10 mac os
- #Mac iso image for windowc10 install
- #Mac iso image for windowc10 windows 10
Mounting ISO file becomes much easier than before. In any case, if you have trouble opening and viewing ISO files on either operating system, there are several downloadable applications that can help you with mounting or even creating ISO files from a disk or a set of files and folders. The Disk Utility is more than enough to handle tasks like mounting ISO files to view or extract content. You don't really need third-party software for handling disk images on a Mac. Step 2: After you've viewed or extracted the files you need, simply reverse the process by selecting "Unmount" and the job's done. You can also select the "Mount" option in the same menu. Step 1: Open the Disk Utility as described above, then select the ISO file after clicking on the File menu and "Open disk image…"'.
#Mac iso image for windowc10 how to
Let's take a look at how to mount and unmount an ISO file on a Mac: Inside of it, you'll see the Disk Utility app, a robust tool for handling ISO files and several other purposes such as partitioning, erasing and restoring from local drives. On a computer running macOS, Open Launchpad and find the folder called "Other". In older versions there's a tool called DiskImageMounter used for the same purpose. While Windows systems struggled with ISO tools until the latest versions came along, Mac users have long had this support.
#Mac iso image for windowc10 mac os
Mac OS X, now simply known as macOS, has had ISO disk mounting capabilities for nearly two decades now.
#Mac iso image for windowc10 windows 10
If your native Windows 10 support for ISO image mounting doesn't work, then WinCDEmu will come to the rescue.
#Mac iso image for windowc10 install
Then you can install or edit the files in it. Step 3: Once you're done, you can see the virtual drive name from file explorer. From the pop-up menu, selec "Select drive letter & mount " and choose a local drive letter for that image file. Step 2: Open the application and right click the ISO file you want to mount. You can also download the portable version, which can run off a USB flash drive so it requires no installation. Step 1: Download and install WinCDEmu first. It's a light-weight tool of only 2 MB, and does not require a reboot of the system after it's installed. In case you need to mount an ISO file just to view it or to extract content without burning it to a disk, this is the right tool for it. This open-source utility is essentially an emulator for disks. Part 2 : Use WinCDEmu to Mount ISO Image in Windows 7 and 8 In such cases, you'll need some third-party software, which we've showcased below. There could also be problems creating the virtual drive or mounting the file itself. However, this method might not work in certain cases, such as when ISO files are associated with another program. This is the easiest way to mount and unmount an ISO file in Windows 10. Do this by right-clicking on the virtual drive and then selecting "Eject". Step 2: Once you have finished viewing or extracting the contents, you need to unmount the file. You can also right-click on the file within Explorer and select the Mount option from the floating menu, or select the file and then go to the "Manage" tab, after which you will see the "Mount" and "Burn" options in the top toolbar. One way is to double-click the file, after which you will see a virtual drive being created with your ISO file and all its content.

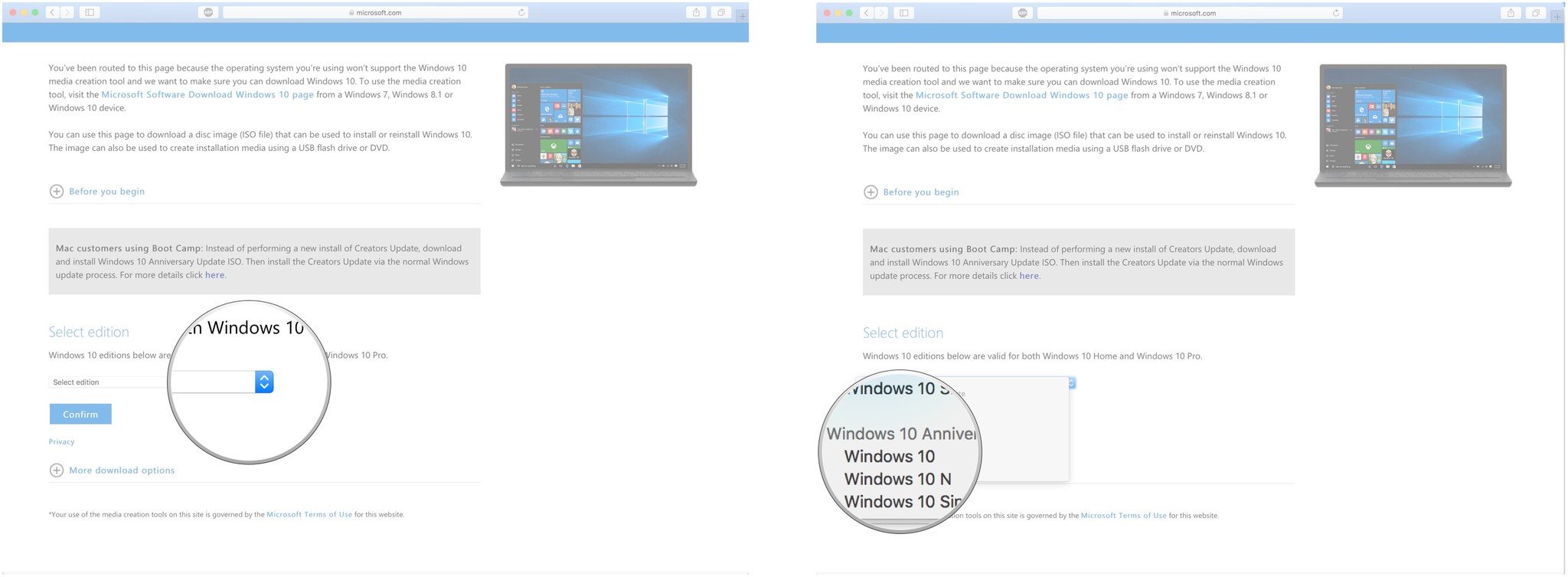
Step 1 : Once you have the ISO file in your local drive, you can use File Explorer to mount it and access or extract the contents. You need to follow some simple steps, and you can easily mount the disk image on a virtual drive, which is similar to an actual drive but is created virtually by Windows 10. In Microsoft's latest operating system, native support is built in for mounting ISO files. Part 1: How to Mount ISO Files in Windows 10 (Native Method)
#Mac iso image for windowc10 mac os x
Part 3: How to Mount ISO Files in Mac OS X.Part 2: How to Mount ISO Image in Windows 8 and 7.Part 1: How to Mount ISO Files in Windows 10.
You either need native OS support or a special software application in order to mount the file as a virtual drive ir order to read the content. In both types of situations, it's not always possible to simply double-click the file to open and view its content. In other cases, ISO files may simply contain movies or other media. Bootable disk images can help you fix system errors or install entire operating systems. In certain cases, these files may be bootable, meaning you can boot up a computer using them. For this reason, we will show you two different ways to mount disk images on Windows, as well as one method to do the same thing on a Mac computer.Īn ISO file or disk image is an uncompressed file format containing all the contents of an optical disc or drive. The Windows function doesn't always work. Fortunately, this capability is present natively in both Windows 10 and Mac OS.

Opening an ISO file in Windows 10 or a macOS computer requires mounting the file on a virtual drive first.


 0 kommentar(er)
0 kommentar(er)
